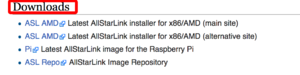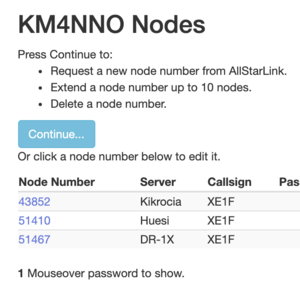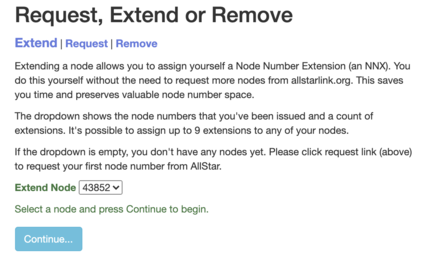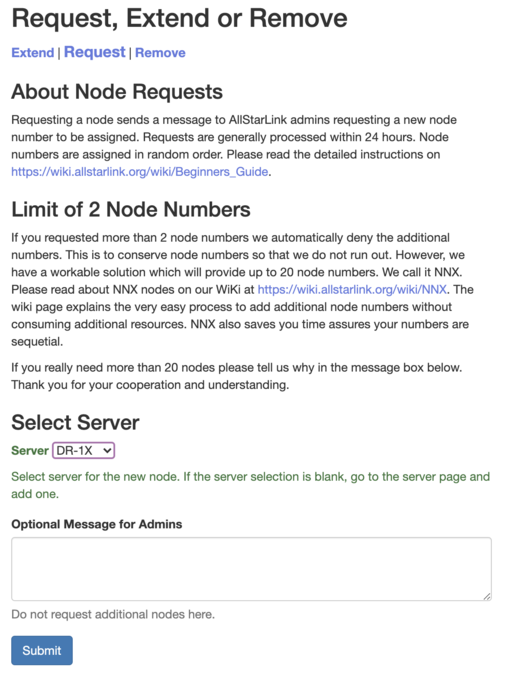Beginners Guide
PTTLink for beginners.
The first step is to create an account.
Go to https://pttlink.org/ and click on the <Login/Sign Up> link.
Next click the <Sign Up> link.
Download PTTLink image file
While you are awaiting the verification of your account (usually within 24 hours) you may download one of the image files for you computer system you will use to run your PTTLink node.
Go to wiki.pttlink.org scroll down to the Downloads section and select the appropriate image for the type of system you will use.
Write the image file to media. Either a USB memory stick, CD or DVD, or a microSD card (Raspberry Pi).
Login to your account
You will need to login to your account at https://PTTLink.org/
Click on <Login/Sign Up> as shown in the image above.
Create a Server
You will need to create a "server" : Click on <Portal> then <Server Settings>.
Click on <Add a new server>.
Please take the time to read the instructions on each page.
Then click <Proceed with Server Setup> if needed.
Fill in all of the information and click <Submit> at the bottom of the page.
Request a Node number
At the top of the page, click <Portal> and then on <Node Settings>.
Then click <Continue...>.
Then click <Request>.
Select which server you would wish to have a node number assigned to.
A comment of 'additional node on same server' would be appropriate if you are requesting a second node number.
Once your node number request(s) are processed you will receive an email.
Edit Node settings
Log into your account on https://pttlink.org/
Click <Portal> then <Node settings>.
The PTTLink node numbers that have been assigned to you are displayed here.
Select which node you wish to view/edit.
Fill in the information for you node and click <Submit>.
Write down your node number, password and the call sign you assigned for the node as you will use them to configure your PTTLink system.
Install and configure PttLink to your computer
Consult your owners manual or your favorite internet search engine for how to install an image for your computer system.
Install the PTTLink disk image to your computer. Insert the appropriate media for your system and boot the computer.
When the login prompt appears enter the user ID of
repeater
and press <Enter>.
Enter the default password of
allstarlink
Follow the on screen instructions for the initial password change.
For users familiar with the linux operation system you may proceed to edit the system manually.
For users not familiar with linux and PttLink, at the Linux CLI (command line interface)
Type sudo asl-menu as the example below shows.
repeater@repeater:~$ sudo asl-menu
This will load the PTTLink configuration menu.
PTTLink software setup
Choose option <1>.
Since it is your first time setup, answer <Yes> so you can setup a "root" password. Don't forget to write down your user an password.
Setup now will ask if you want to change "repeater" account password with you should already changed at first time login so answer <No>, unless you want to change it again. Do not forget to write it down.
Now lets set time zone <Ok>.
Choose the node's continent.
Choose the node's city.
Next you can change the name of you host name, the default is repeater.
Answer <Yes> to be able to make changes.
Type the new host name and hit <Enter>.
If you want to set up a domain, type it and hit <Enter>.
Say <Ok> to this message.
Now you can make your network settings <Ok>.
Just say <Ok> to this message.
To choose between DHCP or Static IP say <Yes>.
Use <D> for DHCP or <S>. for Static, if you choose Static, you will be asked to enter it next, for this example DHCP is in use.
Just say <Ok> to this message.
Just say <Ok> to this message.
Just say <Ok> to this message.
Choose option <A1>.
Choose option <N1>.
Type the node number for your node. Yes the one you previously wrote down from PTTLink site.
Choose option <N2>.
Type the node password for your node. Yes the one you previously wrote down from PTTLink site.
Choose option <N3>.
Type the call sign for your node. Yes the one you previously wrote down from PTTLink site.
Choose option <N4>.
Choose option <I1>.
Just say <Ok> to this message.
Choose option <N5>.
If your node will be a simplex node type <1>. If your node is a repeater controller type <2>.
Choose option <N6>.
Type a new password, this will be used to have access from the nodes web site Allmon2, the default password is 'llcgi'.
Just say <Ok> to this message.
Just say <Ok> to this message.
Choose option <N9>.
Just say <Ok> to this message.
Just say <Ok> to this message.
Just say <Ok> to this message.
Just say <Ok> to this message.
Just say <Ok> to this message.
Just say <Ok> to this message.
Just say <Ok> to this message.
Choose option <Back>.
Choose option <AZ>.
Review what you wrote down with what you have configured on your systemand press <Enter>.
Choose <Yes> to backup your configuration.
Just say <Ok> to this message.
Just say <Ok> to this message.
Just say <Ok> to this message.
Choose option <Exit>.
Answer <Yes>, because we already saved our configuration.
If you want to automatically start your system with this menu answer <Yes>, if not then <No>.
If you answer was <No>, remember you can come back to this menu typing sudo asl-menu as the following example:
repeater@repeater:~$ sudo asl-menu
Now your node will reboot to apply all the changes we have done, so say <Ok>.
PTTLink Audio settings with SimpleUSB
Once you've hooked up a radio with your desired interface, it's time to test and tune the audio from the radio.
type sudo asl-menu like the example below:
repeater@repeater:~$ sudo asl-menu
Choose option <4>.
With option <F>, will trigger PTT few times on your radio for testing, you should also listen a test tone.
Next, with option <2>, you can adjust the audio levels from your radio to your node node with the aim of an on-screen level meter.
With another radio transmit a test tone or voice and type values between 0 and 999 followed by <Enter> to apply them, if you do not set any value and hit <Enter>, you will exit this function keeping the last typed value on RAM.
Next, type option <T>, you can toggle a tone generator to adjust your node to radio audio levels, so type it once to turn it on.
Now typing option <3>, will allow you to adjust the audio from your node to your Tx radio.
To achieve that, you can type values between 0 and 999 and press <Enter> to apply the new value. The system will Tx a test tone for 5 seconds. If you do not set any value and hit <Enter>, you will exit this function keeping the last typed value on RAM.
Do not forget to turn of the tone generator by pressing once again <T>.
Once you are happy with your settings, type <W> and <Enter>.
To exit from this menu type <0> (zero) and hit <Enter>.
PTT and COS polarity settings
Your radio may require PTT and/or COS/CTCSS polarity to be inverted to work properly. To do this, go to the main ASL menu and choose option <6>.
Choose option <I>.
You will be taken to a text file where you will need to find and edit some values:
PTT invert:
Search for the line begining with invertptt = and change its value as follows:
0 = Ground to Transmit (most common).
1 = Open to Transmit.
COS/CTCSS invert:
Search for the line beginning with carrierfrom = and change its value as follows.
Search for the line beginning with ctcssfrom = and change its value as follows.
no = No carrier detection at all.
usb = COR (COS) line active Hi.
usbinvert = COR (COS) line active Low.
After making your changes type <CTRL> + <X> and then type <Y> followed by <Enter>. You will be back to the previous menu and choose <Back>.
Choose Option <9>.
Choose option <G> to restart PTTLink software and apply changes. Choose <Back>, repeat your audio test if needed.
Run the following commands to add PTTLink server address.
sudo sed -i 's/allstarlink.org/pttlink.org/g' /usr/local/bin/rc.updatenodelist sudo sed -i 's/allstarlink.org/pttlink.org/g' /usr/local/bin/NodeNameUpdate.sh sudo sed -i 's/allstarlink.org/pttlink.org/g' /usr/local/bin/NodeUpdate.sh sudo sed -i 's/allstarlink.org/pttlink.org/g' /etc/asterisk/rpt.conf sudo sed -i 's/allstarlink.org/pttlink.org/g' /etc/asterisk/iax.conf sudo sed -i 's/allstarlink.org/pttlink.org/g' /etc/asterisk/extensions.conf sudo service asterisk restart
Restart your system.
sudo reboot
At this point your node should be up and running.
Allmon2 Setup.
- Allmon2 Install - Allmon2 setup.