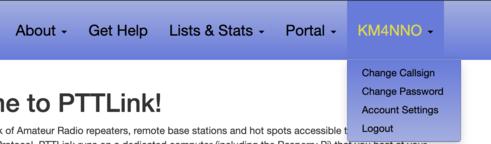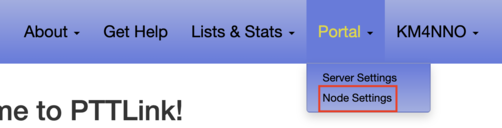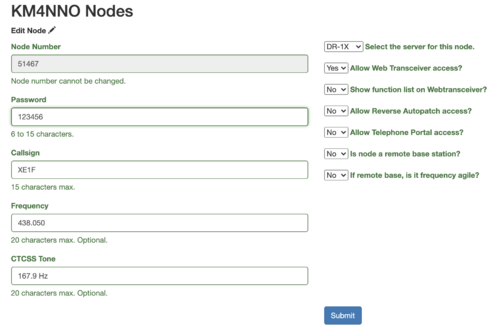Difference between revisions of "Cambiar el indicativo"
m |
m |
||
| Line 3: | Line 3: | ||
El primer paso es entrar a tu cuenta de pttlink.org Ve a la página [https://pttlink.org/ https://pttlink.org/] | El primer paso es entrar a tu cuenta de pttlink.org Ve a la página [https://pttlink.org/ https://pttlink.org/] | ||
| − | [[File: | + | [[File:Ptt site menu login.png|none|thumb|493x493px]] |
Da click en '''<Login/Sign Up>''' y entra con tu usuario y contraseña. | Da click en '''<Login/Sign Up>''' y entra con tu usuario y contraseña. | ||
| − | [[File: | + | [[File:Ptt site login.png|none|thumb]] |
Luego da click en el menú superior donde está tu indicativo '''<your call sign>''' luego da click en '''<Change Call Sign>''' | Luego da click en el menú superior donde está tu indicativo '''<your call sign>''' luego da click en '''<Change Call Sign>''' | ||
| − | [[File: | + | |
| + | [[File:Ptt site logged menu.png|none|thumb|491x491px]] | ||
# Nota: Si el indicativo al cual quieres cambiar la cuenta, fue registrado previamente en PTTLink, no podrás hacer el cambio en esa página. Deberás enviar un correo electrónico a helpdesk@pttlink.org para que borren la cuenta anterior. | # Nota: Si el indicativo al cual quieres cambiar la cuenta, fue registrado previamente en PTTLink, no podrás hacer el cambio en esa página. Deberás enviar un correo electrónico a helpdesk@pttlink.org para que borren la cuenta anterior. | ||
| Line 21: | Line 22: | ||
El primer paso es entrar a tu cuenta de pttlink.org. Ve a la página [https://pttlink.org/ https://pttlink.org/] | El primer paso es entrar a tu cuenta de pttlink.org. Ve a la página [https://pttlink.org/ https://pttlink.org/] | ||
| − | [[File: | + | [[File:Ptt site menu login.png|none|thumb|521x521px]] |
Da click en '''<Login/Sign Up>''' y entra con tu usuario y contraseña. | Da click en '''<Login/Sign Up>''' y entra con tu usuario y contraseña. | ||
| − | [[File: | + | [[File:Ptt site login.png|none|thumb]] |
Luego da click en '''<Portal>''' y luego da click en '''<Node Settings>''' | Luego da click en '''<Portal>''' y luego da click en '''<Node Settings>''' | ||
| − | [[File: | + | [[File:Ptt site node settings.png|none|thumb|502x502px]] |
| + | |||
Posteriormente da click en el número del nodo al cual deseas hacer cambios. | Posteriormente da click en el número del nodo al cual deseas hacer cambios. | ||
Cambia tu indicativo en el campo llamado '''Call sign''' y al terminar da click en '''<Submit>'''. | Cambia tu indicativo en el campo llamado '''Call sign''' y al terminar da click en '''<Submit>'''. | ||
| − | [[File: | + | [[File:Ptt site node settings form.png|none|thumb|496x496px]] |
| Line 42: | Line 44: | ||
Escribe '''sudo ptt-menu''' Como en el siguiente ejemplo. | Escribe '''sudo ptt-menu''' Como en el siguiente ejemplo. | ||
| − | + | sudo ptt-menu | |
Esto mostrará el menú de configuración de tu nodo. | Esto mostrará el menú de configuración de tu nodo. | ||
Selecciona la opción '''<2>'''. | Selecciona la opción '''<2>'''. | ||
| − | [[File: | + | [[File:Ptt main menu.png|none|thumb|640x640px]] |
Da '''<Ok>''' al mensaje. | Da '''<Ok>''' al mensaje. | ||
| − | [[File: | + | [[File:Ptt importing the.png|none|thumb|640x640px]] |
Selecciona la opción '''<A1>'''. | Selecciona la opción '''<A1>'''. | ||
| − | [[File: | + | [[File:Ptt a menu a1.png|none|thumb|640x640px]] |
Para cambiar el indicativo selecciona la opción '''<N3>'''. | Para cambiar el indicativo selecciona la opción '''<N3>'''. | ||
| − | [[File: | + | [[File:Ptt n menu n3.png|none|thumb|640x640px]] |
Ingresa tu nuevo indicativo. | Ingresa tu nuevo indicativo. | ||
| − | [[File: | + | [[File:Ptt call sign prompt.png|none|thumb|640x640px]] |
Selecciona la opción '''<N9>'''. | Selecciona la opción '''<N9>'''. | ||
| − | [[File: | + | [[File:Ptt n menu n9.png|none|thumb|640x640px]] |
| + | |||
| + | Da '''<Ok>''' al mensaje. | ||
| + | [[File:Ptt setting repeaters.png|none|thumb|640x640px]] | ||
Da '''<Ok>''' al mensaje. | Da '''<Ok>''' al mensaje. | ||
| − | [[File: | + | [[File:Ptt enabling pttlink.png|none|thumb|640x640px]] |
Da '''<Ok>''' al mensaje. | Da '''<Ok>''' al mensaje. | ||
| − | [[File: | + | [[File:Ptt setting iax.png|none|thumb|640x640px]] |
Da '''<Ok>''' al mensaje. | Da '''<Ok>''' al mensaje. | ||
| − | [[File: | + | [[File:Ptt setting the node.png|none|thumb|640x640px]] |
Da '''<Ok>''' al mensaje. | Da '''<Ok>''' al mensaje. | ||
| − | [[File: | + | [[File:Ptt setting node.png|none|thumb|640x640px]] |
Da '''<Ok>''' al mensaje. | Da '''<Ok>''' al mensaje. | ||
| − | [[File: | + | [[File:Ptt enabling the statpost.png|none|thumb|640x640px]] |
Da '''<Ok>''' al mensaje. | Da '''<Ok>''' al mensaje. | ||
| − | [[File: | + | [[File:Ptt setting duplex.png|none|thumb|640x640px]] |
Da '''<Ok>''' al mensaje. | Da '''<Ok>''' al mensaje. | ||
| − | [[File: | + | [[File:Ptt node number.png|none|thumb|640x640px]] |
Selecciona la opción '''<Back>'''. | Selecciona la opción '''<Back>'''. | ||
| − | [[File: | + | [[File:Ptt n menu back.png|none|thumb|640x640px]] |
Selecciona la opción '''<AZ>'''. | Selecciona la opción '''<AZ>'''. | ||
| − | [[File: | + | [[File:Ptt a menu az.png|none|thumb|640x640px]] |
Revisa la información que ahora tendrá tu nodo y presiona '''<Enter>'''. | Revisa la información que ahora tendrá tu nodo y presiona '''<Enter>'''. | ||
| − | [[File: | + | [[File:Ptt review.png|none|thumb|640x640px]] |
Selecciona '''<Yes>''' Para guardar la configuración. | Selecciona '''<Yes>''' Para guardar la configuración. | ||
| − | [[File: | + | [[File:Ptt backup and save.png|none|thumb|640x640px]] |
Da '''<Ok>''' al mensaje. | Da '''<Ok>''' al mensaje. | ||
| − | [[File: | + | [[File:Ptt your original.png|none|thumb|640x640px]] |
Da '''<Ok>''' al mensaje. | Da '''<Ok>''' al mensaje. | ||
| − | [[File: | + | [[File:Ptt new configuration.png|none|thumb|640x640px]] |
Da '''<Ok>''' al mensaje. | Da '''<Ok>''' al mensaje. | ||
| − | [[File: | + | [[File:Ptt asterisk reload.png|none|thumb|640x640px]] |
Selecciona la opción '''<Exit>'''. | Selecciona la opción '''<Exit>'''. | ||
| − | [[File: | + | [[File:Ptt a menu exit.png|none|thumb|640x640px]] |
Responde '''<Yes>''', ya que previamente guardamos los cambios. | Responde '''<Yes>''', ya que previamente guardamos los cambios. | ||
| − | [[File: | + | [[File:Ptt exit.png|none|thumb|640x640px]] |
| − | Selecciona la opción '''< | + | Selecciona la opción '''<R>''' para reiniciar el programa de PTTLink y se apliquen los cambios. |
| − | + | [[File:Ptt main menu r.png|none|thumb|640x640px]] | |
| − | |||
| − | |||
| − | |||
| − | [[File: | ||
Revision as of 18:21, 1 January 2021
Como cambiar el indicativo en tu cuenta de pttlink.org.
El primer paso es entrar a tu cuenta de pttlink.org Ve a la página https://pttlink.org/
Da click en <Login/Sign Up> y entra con tu usuario y contraseña.
Luego da click en el menú superior donde está tu indicativo <your call sign> luego da click en <Change Call Sign>
- Nota: Si el indicativo al cual quieres cambiar la cuenta, fue registrado previamente en PTTLink, no podrás hacer el cambio en esa página. Deberás enviar un correo electrónico a helpdesk@pttlink.org para que borren la cuenta anterior.
Si también deseas que se cambien los indicativos de tus nodos (el cambió refiere en la base de datos de PTTLink, no en el nodo físico), selecciona donde dice: 'Check this box to change all your callsigns displayed on nodes list.'.
Da click en <Submit>.
Como cambiar el indicativo de uno de tus nodos en el sitio de pttlink.org.
El primer paso es entrar a tu cuenta de pttlink.org. Ve a la página https://pttlink.org/
Da click en <Login/Sign Up> y entra con tu usuario y contraseña.
Luego da click en <Portal> y luego da click en <Node Settings>
Posteriormente da click en el número del nodo al cual deseas hacer cambios.
Cambia tu indicativo en el campo llamado Call sign y al terminar da click en <Submit>.
Como cambiar el indicativo en tu nodo.
Entra a la línea de comando de tu nodo con un teclado y monitor o por SSH.
Escribe sudo ptt-menu Como en el siguiente ejemplo.
sudo ptt-menu
Esto mostrará el menú de configuración de tu nodo.
Selecciona la opción <2>.
Da <Ok> al mensaje.
Selecciona la opción <A1>.
Para cambiar el indicativo selecciona la opción <N3>.
Ingresa tu nuevo indicativo.
Selecciona la opción <N9>.
Da <Ok> al mensaje.
Da <Ok> al mensaje.
Da <Ok> al mensaje.
Da <Ok> al mensaje.
Da <Ok> al mensaje.
Da <Ok> al mensaje.
Da <Ok> al mensaje.
Da <Ok> al mensaje.
Selecciona la opción <Back>.
Selecciona la opción <AZ>.
Revisa la información que ahora tendrá tu nodo y presiona <Enter>.
Selecciona <Yes> Para guardar la configuración.
Da <Ok> al mensaje.
Da <Ok> al mensaje.
Da <Ok> al mensaje.
Selecciona la opción <Exit>.
Responde <Yes>, ya que previamente guardamos los cambios.
Selecciona la opción <R> para reiniciar el programa de PTTLink y se apliquen los cambios.