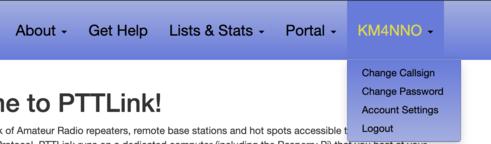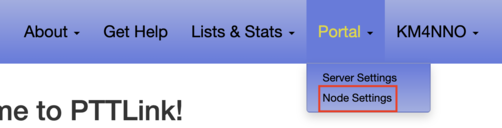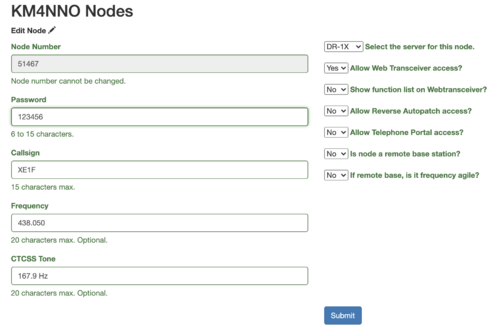Difference between revisions of "Change call sign"
m |
m (Added category) |
||
| (30 intermediate revisions by 2 users not shown) | |||
| Line 1: | Line 1: | ||
| − | + | [[Category: How to]] | |
| + | __FORCETOC__ | ||
| + | == How To change your pttlink.org account callsign. == | ||
| − | + | The first step is to login to your PTTlink account. Go to https://www.pttlink.org/ | |
| + | [[File:Ptt site menu login.png|none|thumb|493x493px]] | ||
| − | + | Click the '''<Login/Sign Up>''' link and login with your PTTLink user and password credentials. | |
| − | + | [[File:Ptt site login.png|none|thumb]] | |
| − | |||
| − | Click the '''<Login/Sign Up>''' link. | ||
| − | [[File: | ||
| − | |||
| − | |||
Next, click on the menu '''<your call sign>''' at the top, then click on '''<Change Call Sign>''' | Next, click on the menu '''<your call sign>''' at the top, then click on '''<Change Call Sign>''' | ||
| − | [[File: | + | [[File:Ptt site logged menu.png|none|thumb|491x491px]] |
Read what is displayed and enter your new call sign. | Read what is displayed and enter your new call sign. | ||
| − | # Note: If the | + | # Note: If the call sign you are requesting is already registered with PTTLink you won't be able to change it here. Please email helpdesk@pttlink.org to clear that up. |
| − | If you want to also change your nodes call sign, tick the check box that says 'Check this box to change all your callsigns displayed on nodes list.'. | + | If you want to also change your nodes call sign (means on the PTTLink website, not on the physical node), tick the check box that says 'Check this box to change all your callsigns displayed on nodes list.'. |
Click '''<Submit>'''. | Click '''<Submit>'''. | ||
| + | == How To change call sign on one of your nodes at pttlink.org website. == | ||
| + | The first step is to login to your PTTLink account. Go to https://www.pttlink.org/ | ||
| + | [[File:Ptt site menu login.png|none|thumb|521x521px]] | ||
| − | + | Click the '''<Login/Sign Up>''' link and login with your PTTLink user and password credentials. | |
| − | + | [[File:Ptt site login.png|none|thumb]] | |
| − | |||
| − | [[File: | ||
| + | Next, click on '''<Portal>''' and then click on '''<Node Settings>''' | ||
| + | [[File:Ptt site node settings.png|none|thumb|502x502px]] | ||
| − | |||
| − | |||
Next, click on the node number you want to change call sign. | Next, click on the node number you want to change call sign. | ||
| − | Change the | + | Change the call sing and click '''<Submit>'''. |
| − | [[File: | + | [[File:Ptt site node settings form.png|none|thumb|496x496px]] |
| + | == How To change call sign on your node. == | ||
| + | Log to your node with a keyboard and a monitor or using SSH. | ||
| − | + | Type '''sudo ptt-menu''' as the example below shows. | |
| − | |||
| − | |||
| − | + | sudo ptt-menu | |
| − | + | This will load the PTTLink configuration menu. | |
| − | + | Choose option '''<2>'''. | |
| − | Choose option <2>. | + | [[File:Ptt main menu.png|none|thumb|640x640px]] |
| − | [[File: | ||
Say '''<Ok>''' to this message. | Say '''<Ok>''' to this message. | ||
| − | [[File: | + | [[File:Ptt importing the.png|none|thumb|640x640px]] |
Choose option '''<A1>'''. | Choose option '''<A1>'''. | ||
| − | [[File: | + | [[File:Ptt a menu a1.png|none|thumb|640x640px]] |
| − | |||
| − | |||
| − | |||
| − | |||
| − | |||
| − | |||
| − | To change your node password choose option '''< | + | To change your node password choose option '''<N3>'''. |
| − | [[File: | + | [[File:Ptt n menu n3.png|none|thumb|640x640px]] |
Set your node password. | Set your node password. | ||
| − | [[File: | + | [[File:Ptt call sign prompt.png|none|thumb|640x640px]] |
| − | Choose option '''< | + | Choose option '''<N9>'''. |
| − | [[File: | + | [[File:Ptt n menu n9.png|none|thumb|640x640px]] |
| − | + | Just say '''<Ok>''' to this message. | |
| − | + | [[File:Ptt setting repeaters.png|none|thumb|640x640px]] | |
| − | |||
| − | |||
| − | |||
| − | [[File: | ||
Just say '''<Ok>''' to this message. | Just say '''<Ok>''' to this message. | ||
| − | [[File: | + | [[File:Ptt enabling pttlink.png|none|thumb|640x640px]] |
Just say '''<Ok>''' to this message. | Just say '''<Ok>''' to this message. | ||
| − | [[File: | + | [[File:Ptt setting iax.png|none|thumb|640x640px]] |
Just say '''<Ok>''' to this message. | Just say '''<Ok>''' to this message. | ||
| − | [[File: | + | [[File:Ptt setting the node.png|none|thumb|640x640px]] |
Just say '''<Ok>''' to this message. | Just say '''<Ok>''' to this message. | ||
| − | [[File: | + | [[File:Ptt setting node.png|none|thumb|640x640px]] |
Just say '''<Ok>''' to this message. | Just say '''<Ok>''' to this message. | ||
| − | [[File: | + | [[File:Ptt enabling the statpost.png|none|thumb|640x640px]] |
Just say '''<Ok>''' to this message. | Just say '''<Ok>''' to this message. | ||
| − | [[File: | + | [[File:Ptt setting duplex.png|none|thumb|640x640px]] |
Just say '''<Ok>''' to this message. | Just say '''<Ok>''' to this message. | ||
| − | [[File: | + | [[File:Ptt node number.png|none|thumb|640x640px]] |
Choose option '''<Back>'''. | Choose option '''<Back>'''. | ||
| − | [[File: | + | [[File:Ptt n menu back.png|none|thumb|640x640px]] |
Choose option '''<AZ>'''. | Choose option '''<AZ>'''. | ||
| − | [[File: | + | [[File:Ptt a menu az.png|none|thumb|640x640px]] |
| − | Review what you wrote down with what you have configured on your | + | Review what you wrote down with what you have configured on your system and press '''<Enter>'''. |
| − | [[File: | + | [[File:Ptt review.png|none|thumb|640x640px]] |
Choose '''<Yes>''' to backup your configuration. | Choose '''<Yes>''' to backup your configuration. | ||
| − | [[File: | + | [[File:Ptt backup and save.png|none|thumb|640x640px]] |
Just say '''<Ok>''' to this message. | Just say '''<Ok>''' to this message. | ||
| − | [[File: | + | [[File:Ptt your original.png|none|thumb|640x640px]] |
Just say '''<Ok>''' to this message. | Just say '''<Ok>''' to this message. | ||
| − | [[File: | + | [[File:Ptt new configuration.png|none|thumb|640x640px]] |
Just say '''<Ok>''' to this message. | Just say '''<Ok>''' to this message. | ||
| − | [[File: | + | [[File:Ptt asterisk reload.png|none|thumb|640x640px]] |
Choose option '''<Exit>'''. | Choose option '''<Exit>'''. | ||
| − | [[File: | + | [[File:Ptt a menu exit.png|none|thumb|640x640px]] |
Answer '''<Yes>''', because we already saved our configuration. | Answer '''<Yes>''', because we already saved our configuration. | ||
| − | [[File: | + | [[File:Ptt exit.png|none|thumb|640x640px]] |
| − | |||
| − | |||
| − | |||
| − | Choose option '''< | + | Choose option '''<R>''' to restart PTTLink software and apply changes. |
| − | [[File: | + | [[File:Ptt main menu r.png|none|thumb|640x640px]] |
Latest revision as of 20:39, 10 July 2021
How To change your pttlink.org account callsign.
The first step is to login to your PTTlink account. Go to https://www.pttlink.org/
Click the <Login/Sign Up> link and login with your PTTLink user and password credentials.
Next, click on the menu <your call sign> at the top, then click on <Change Call Sign>
Read what is displayed and enter your new call sign.
- Note: If the call sign you are requesting is already registered with PTTLink you won't be able to change it here. Please email helpdesk@pttlink.org to clear that up.
If you want to also change your nodes call sign (means on the PTTLink website, not on the physical node), tick the check box that says 'Check this box to change all your callsigns displayed on nodes list.'.
Click <Submit>.
How To change call sign on one of your nodes at pttlink.org website.
The first step is to login to your PTTLink account. Go to https://www.pttlink.org/
Click the <Login/Sign Up> link and login with your PTTLink user and password credentials.
Next, click on <Portal> and then click on <Node Settings>
Next, click on the node number you want to change call sign.
Change the call sing and click <Submit>.
How To change call sign on your node.
Log to your node with a keyboard and a monitor or using SSH.
Type sudo ptt-menu as the example below shows.
sudo ptt-menu
This will load the PTTLink configuration menu.
Choose option <2>.
Say <Ok> to this message.
Choose option <A1>.
To change your node password choose option <N3>.
Set your node password.
Choose option <N9>.
Just say <Ok> to this message.
Just say <Ok> to this message.
Just say <Ok> to this message.
Just say <Ok> to this message.
Just say <Ok> to this message.
Just say <Ok> to this message.
Just say <Ok> to this message.
Just say <Ok> to this message.
Choose option <Back>.
Choose option <AZ>.
Review what you wrote down with what you have configured on your system and press <Enter>.
Choose <Yes> to backup your configuration.
Just say <Ok> to this message.
Just say <Ok> to this message.
Just say <Ok> to this message.
Choose option <Exit>.
Answer <Yes>, because we already saved our configuration.
Choose option <R> to restart PTTLink software and apply changes.