Difference between revisions of "PTTLink DEBIAN-9 INSTALL ON VULTR"
Jump to navigation
Jump to search
m |
m |
||
| (2 intermediate revisions by the same user not shown) | |||
| Line 1: | Line 1: | ||
| − | |||
| − | === Debian 9 | + | {{Infobox PTTLink |
| + | | image = [[File:Openlogo-nd-100.png]] | ||
| + | | caption = Debian | ||
| + | | category = How to | ||
| + | }} | ||
| + | The following information will help you with installing the AllStarLink/PTTLink Debian 9 install on VULTR. | ||
== Before you start == | == Before you start == | ||
Latest revision as of 06:08, 6 September 2021
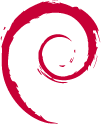 Debian |
The following information will help you with installing the AllStarLink/PTTLink Debian 9 install on VULTR.
Before you start
You probably should read most of this once before you start (at least the to the Miscellaneous section).
It will help.
Register/login
Get signed up with an account on https://www.vultr.com and verify your email.
Deploy new server
Add a server
- Click on the Blue "+" button in the upper right hand of the screen.
- Browse the various locations to find a server the meets both your budget and needs.
- Note: Not all size servers are available at all times at all locations (quantities vary by location/availability).
- At Vultr's section (2) - OS's choose: UPLOAD ISO
- Enter this location in to upload the PTTLink 1.01 Netinstall ISO: https://github.com/PTTLink/Asterisk/releases/download/PTTLink-1.01/PTTLink_1.01-20180417-amd64-i386-debian-stretch-netinst.iso
- You should be able to move forward to Vultr's section (7) and select the hostname or wait until you setup your node and use the ptt-menu to manually set it.
Deployment
- Look in the top right hand of the screen and you will see a monitor next to the power button.
- Select this icon to bring up the remote console to manage your newly deployed server.
- Note: Your mouse will not function in this console and you will not be able to copy and paste commands into.
- To navigate: Use the arrow keys and tab to switch fields. Use space/enter to select a menu item.
- Upon completion you will be presented with a black console screen.
Post deployment notes
- Check your Vultr server instance and remove the ISO.
- Select your server instance and choose settings.
- On the left side will be an option to load ISO. Select this and choose the REMOVE ISO option.
- After rebooting your instance, reopen the console again and check to make sure everything is working.
- Refer to normal installation instructions at https://wiki.pttlink.org/wiki/Beginners_Guide and elsewhere on this wiki to complete setup.
- Note: You do not need to download the ISO again if you use the link above. Just skip to the section after post install for node setup and registration.
Additional configuration items
- To allow root access for SFTP make the folllowng change to the /etc/ssh/sshd_config file:
- Look for a line that says PermitRootLogin. Change whatever additional text is next to it to say yes.
- If this line doesn't exist then add it as: PermitRootLogin yes
- Save the file
- Restart the node's SSH daemon with `systemctl restart sshd`
Miscellaneous
If you like to play, Let's go one further step so you can run this as your own website. You will love to learn this after you have set-up your server and it's verified running. To make this completely web compatible, so to speak, you will want a 'LAMP STACK' which is basically Linux (you already have) MySQL database, PHP server-side scripting and Appache2 for your HTML server on port 80. I'm not writing the how-to for this, but here is a link I found on the web to guide you through it for this Debian 9 install. https://linuxconfig.org/how-to-install-a-lamp-server-on-debian-9-stretch-linux AS A ADDED BONUS FOR OTHER WEB WORKINGS: While after you have installed you lamp stack, you can always get to the server web pages you construct via ip address, you may want to pick-up a domain name and use that for a pointer to the IP. I have this suggestion for you.... After deploying the LAMP stack (or before anything in my case) I went to NameSilo.com, Picked up the domain name 29999.link @ $ 8.69 (per year) Then go to the domain manager and point it at the ip address of the PTTLink Server. So you will have basically, any record you see with a ip address now needs re-pointed to match your server. You might add one for your hostname... server.29999.link Some of you know how to set-up a A record, MX for mail and cname. But it is never to late to learn how it all works before or after your deployment. But this is 'not required' for the minimal operation of a VPS deployed system. You or your club could take advantage of your own website & email with what you already have. But that brings up other issues like security. So what I will add here is for your own good. Don't do a bunch of other stuff until you get a grip on security of your system. The PTTLink install comes with a firewall but it is up to your to set-it and run it and keep a eye on your system. But to add some flavor to your install, use valtr's free "snapshot" of your instance for a backup once you know you have a solid working node. They also provide a scheduled back-up service at $1 a month. I'm not here to endorse them but it's there and I sometimes use it on instances I have.
Credits
Originally by Mike (KB8JNM)